发布时间:2022-09-28 17:45:44 来源:闪电家修网 阅读量:677
使用电脑多,用户总会因为操作上的失误,导致系统崩溃, 而有的用户就会使用onekey一键还原的软件来解决,onekey一键还原犹如电脑的心脏一般,控制着电脑整体运行,它可以对电脑进行选择性的备份,亦或清理的一干二净。那么onekey一键还原怎么使用?不懂的用户就来看看小编的教程吧。
电脑使用久了就难免会出现系统故障的情况,而很多的用户都会选择使用重装,其实有更好的方法可以去解决,这不小编就给大家推荐使用onekey一键还原,它是一款人性化、设计专业、操作简便,可能很多的用户都没有操作过,下面,小编就来跟大家分享onekey一键还原的使用教程了。
onekey一键还原怎么使用
系统备份:
解压程序包,双击打开文件。
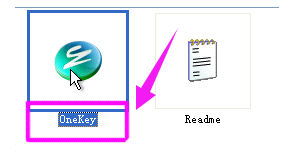
一键还原图-1
先“备份系统”,点C盘,程序默认备份在最后一个分区下的GHOST文件夹下,点确定。
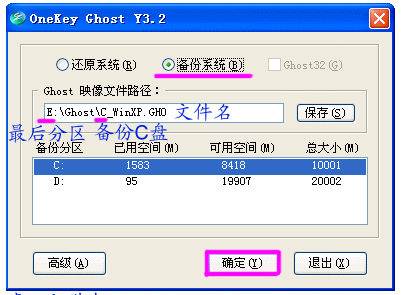
onekey图-2
点“是”,立即启动机器。
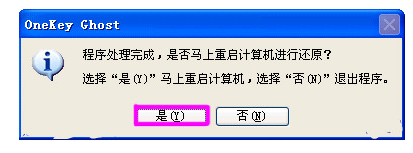
还原系统图-3
程序默认在onekey ghost启动上,是自动识别,无须操作。
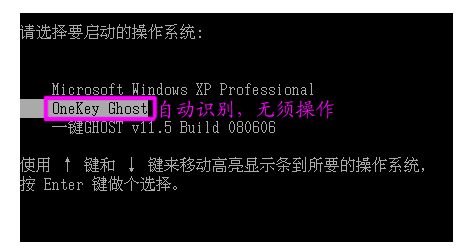
一键还原图-4
备份过程,不要操作键盘与鼠标。
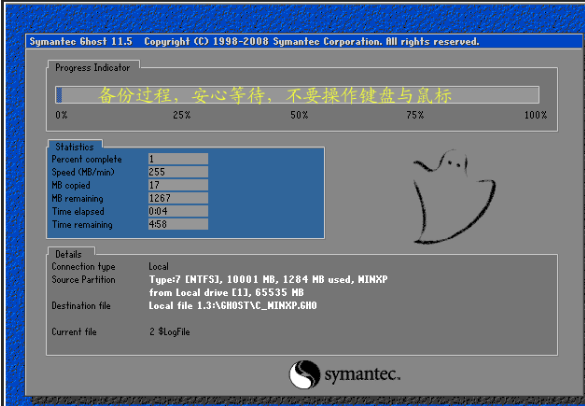
onekey图-5
备份完成,默认原有系统启动,不用操作。
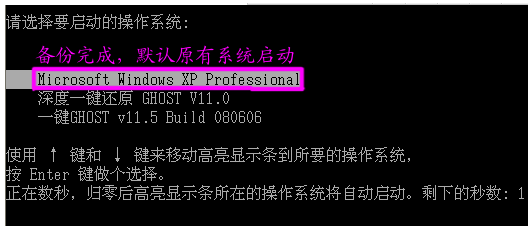
一键还原图-6
打开最后分区下的GHOST文件夹看到备份的文件。

一键还原图-7
备份D盘,注意把原有的C改成D,要不会提示文件存在,是否覆盖。

onekey图-8
点:【是】重启电脑,开始备份D盘,过程与备份C是一样的。

一键图-9
D盘备份也放在最后一个分区下面的GHOST文件夹下,并产生一个文件。

一键图-10
恢复备份:
点“还原系统”
注意:
如果恢复C盘程序默认自动选择的就是C盘备份文件,
如果恢复其它分区,就点“打开”打开最后分区下的GHOST文件夹下的备份文件。

一键还原图-11
点“是”重启。
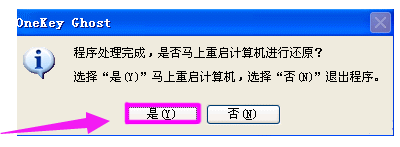
还原系统图-12
自动选择onekey程序。
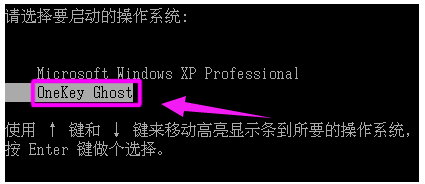
一键图-13
恢复过程,不要动鼠标与键盘。
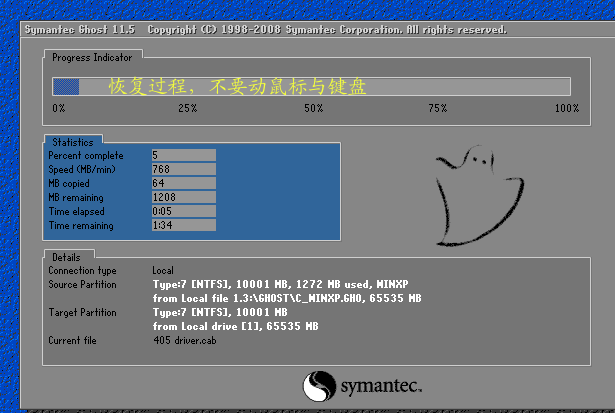
一键图-14
以上就是onekey一键还原的使用方法了。
2023-02-08 10:43:41
2023-02-09 17:14:40
2023-02-09 16:58:29
2023-02-09 16:58:27
2023-03-01 14:40:02