发布时间:2022-10-18 10:54:07 来源:闪电家修网 阅读量:886
如何用U盘装机呢?小小的U盘发挥了超乎寻常的作用,什么音乐U盘,加密U盘,这些都是小case,最重要的是它竟然可以安装系统。接下来,我就将U盘装机的图文教程分享给大家
u盘是我们现在主要的存储工具,最基础的功能就是拷贝资料,非常方便和快捷。不过仅仅只是用它来存储资料,就有点太浪费了。下面,我就给大家介绍一下使用U盘装系统的方法,赶紧来了解一下吧
U盘装机装备工具:
1.U盘一个,大于4G
2.小白一键重装系统软件,官网下载地址:http://www.xiaobaixitong.com
U盘装机具体步骤:
1、把U盘插到电脑USB接口,双击运行小白一键重装系统软件,点击U盘启动>>U盘模式
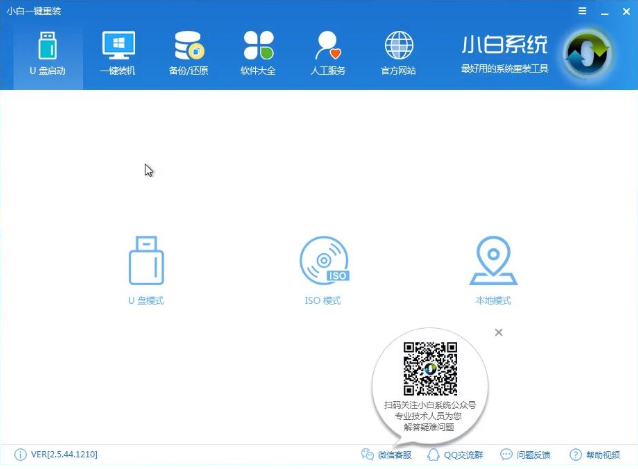
装系统电脑图解1
2、软件自动识别U盘,勾选U盘,点击一键制作启动U盘,选择UEFI/BIOS双启动
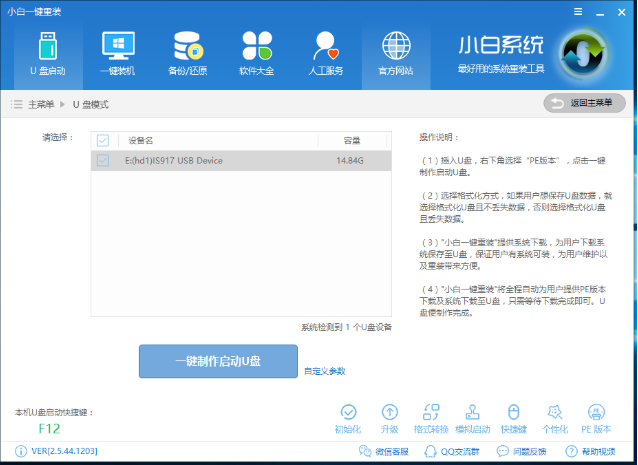
u盘电脑图解2
3、PE版本选择高级版,点击确定
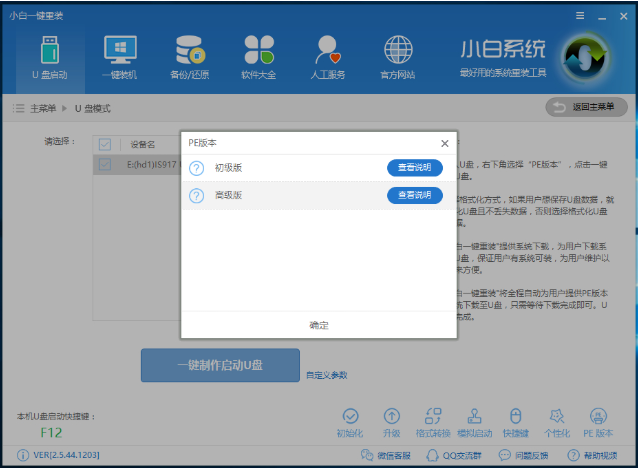
U盘装机电脑图解3
4、选择格式化U盘方式,点击确定
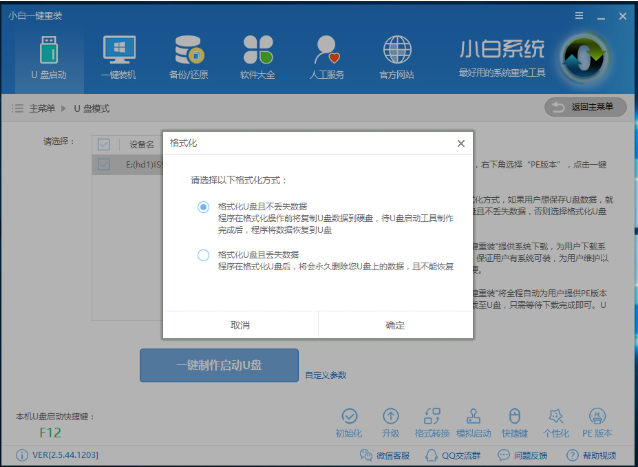
装系统电脑图解4
5、选择需要安装的系统文件,点击下载系统且制作启动U盘,之后就等待系统的下载
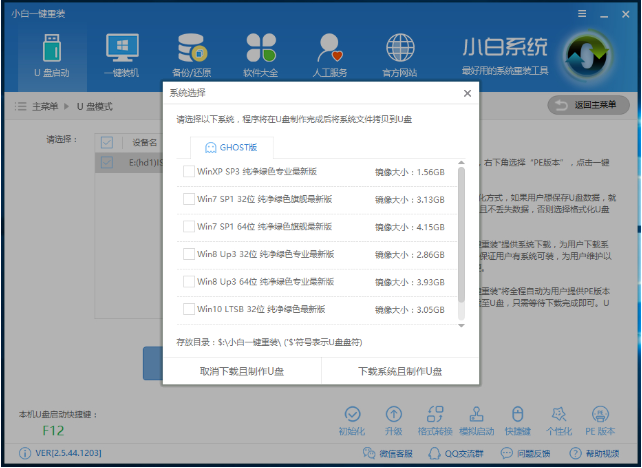
如何用u盘装机电脑图解5
6、下载完成后开始制作U盘启动盘,完成后点击确定重启电脑

如何用u盘装机电脑图解6
7、重启电脑,在开机出现品牌logo界面之前,不停的点击一键启动按键,进入bios设置界面选择USB的选项。进入到PE选择界面选02进入PE系统。
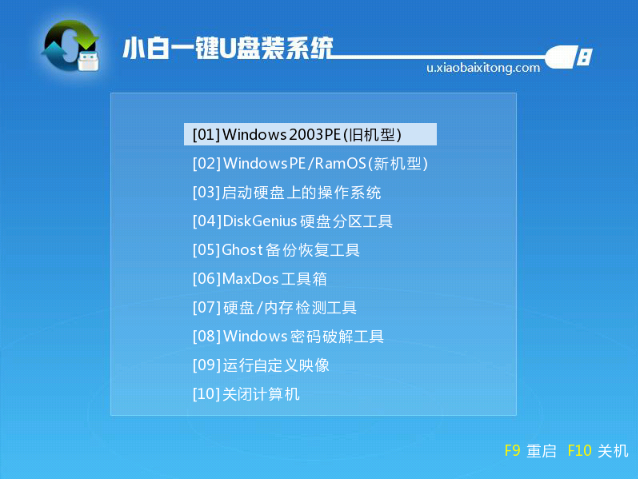
U盘装机电脑图解7

U盘装机电脑图解8
8、进入到PE系统桌面后会自动弹出PE装机工具,勾选系统镜像,目标分区处查看是不是系统盘(一般为C盘),点击安装系统。
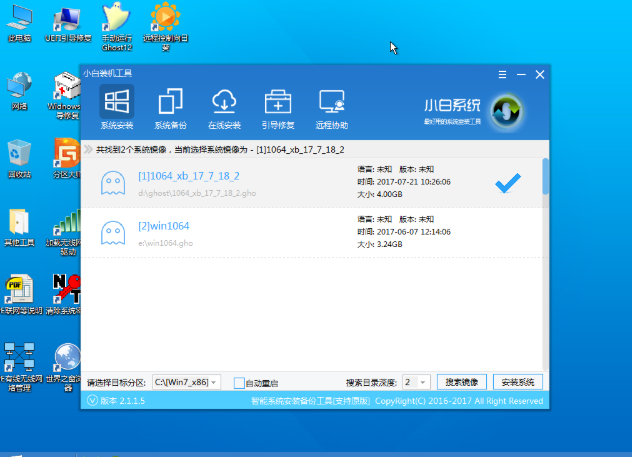
如何用u盘装机电脑图解9
9、等待5分钟的系统安装,完成后重启电脑即可进入下一步的安装。

U盘装机电脑图解10
10、这时候就进入系统最后的部署了,等待一会即可进入桌面

装系统电脑图解11
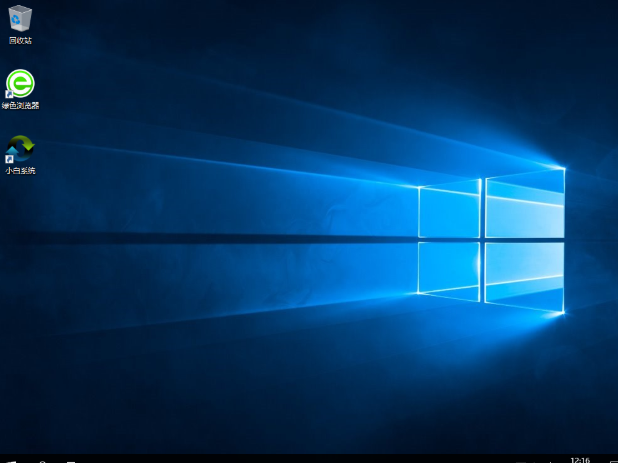
U盘装机电脑图解12
以上就是U盘装机的方法了,你学会了吗?
2023-02-09 17:17:26
2022-12-13 09:38:54
2022-12-13 09:36:39
2023-02-16 10:57:06