发布时间:2022-10-18 10:53:53 来源:闪电家修网 阅读量:502
我们喜欢使用ISO的系统镜像文件安装电脑的系统,但是很多用户下载iOS后,却又不知道该怎么操作安装,以前,我们会用光盘进行安装,而现在,我们却很少使用光盘安装了,下面小编就来跟大家解说U盘怎么安装iso系统文件。还有更多U盘教程,尽在小白一键重装系统官网。
很多用户都对iso文件不太了解,其实就是以iso为扩展名的文件,那么如果下载iso文件没有光盘时该怎么安装呢?没有光盘我们可以使用U盘进行安装,但是很多用户不知道U盘怎么安装iso系统文件,下面小编就来跟大家说说U盘怎么安装iso系统文件。
U盘怎么安装iso系统文件
首先把u盘启动盘制作工具下载好,制作成功一个U盘启动盘。
制作成功后,我们要开始设置U盘启动盘。
将成功制作成功的U盘插入电脑的USB接口,重启电脑进入U盘装机大师启动盘,接着选择【03】启动Win8PE装机维护版(新机器)

安装iso图-1
进入winPE系统桌面后,需要找到准备好的原版WIN7镜像文件,接着右击镜像文件把它加载成虚拟光驱。
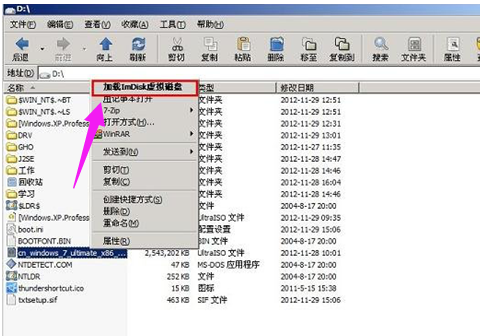
U盘图-2
需要注意的是,在加载虚拟磁盘符,是F,并点击确定选项。
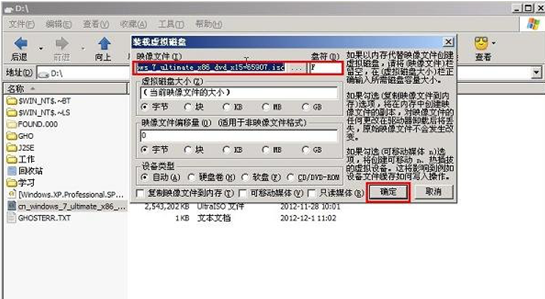
iso镜像图-3
加载成功win7镜像文件后,就会看到一个类似于光驱的图标。
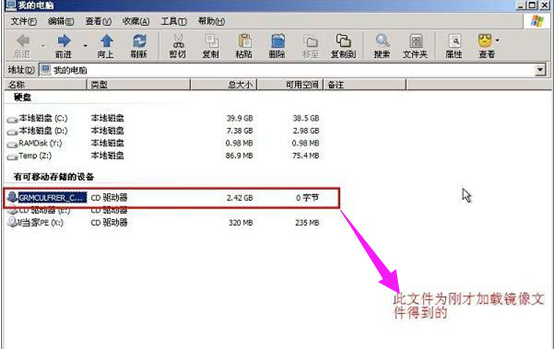
iso镜像图-4
点击打开虚拟光驱,并在目录中找到“setup.exe”,接着双击运行它
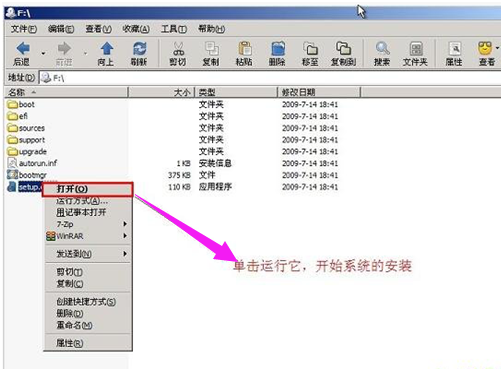
iso镜像图-5
运行setup.exe,就会看到win7安装界面。
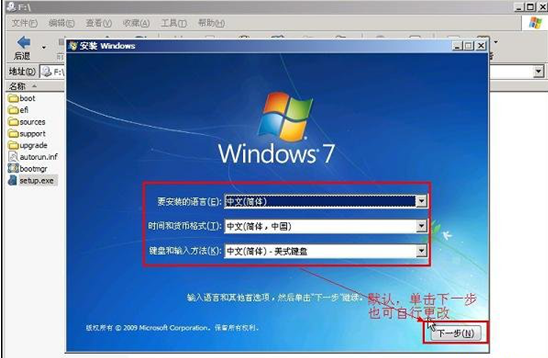
U盘图-6
点击“开始安装”选项,再进行win7系统的安装。

iso镜像图-7
勾选“我接受许可条款”,然后点击“下一步”选项。
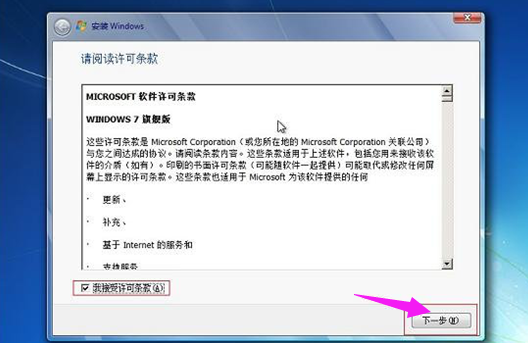
iso镜像图-8
在提示窗口中,我们选择“自定义”安装。
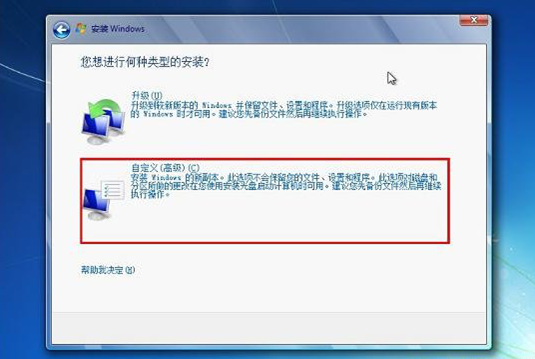
iso镜像图-9
选择系统安装路径了。

U盘图-10
只要输入计算机名称,我们随便写一个就可以了。直接点击“下一步”选项。
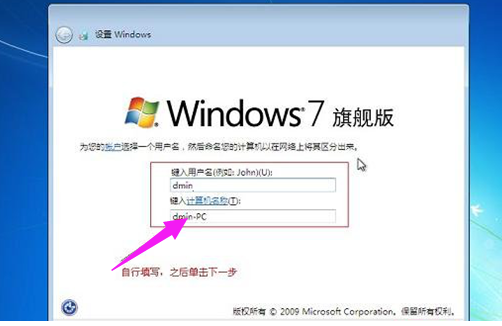
系统文件图-11
输入我们事先准备好的密钥,再次点击“下一步” 。
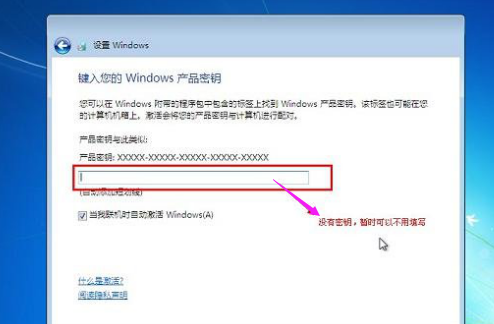
安装iso图-12

U盘图-13

iso镜像图-14
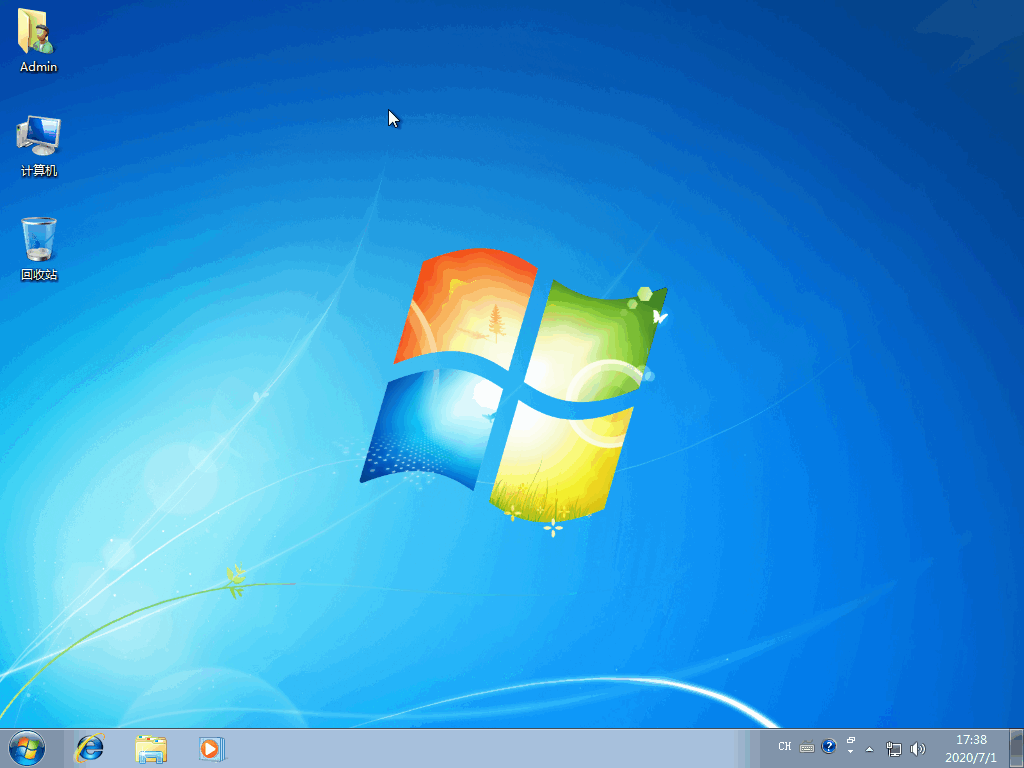
系统文件图-15
以上就是U盘安装iso系统文件的教程。当然这种操作其实相对来说还是比较麻烦,不如使用小白一键重装软件中的自定义镜像进行系统重装更方便。
2023-02-09 17:17:26
2022-12-13 09:38:54
2022-12-13 09:36:39
2023-03-07 16:34:21
2023-02-09 17:14:08