发布时间:2022-10-18 10:52:36 来源:闪电家修网 阅读量:792
虚拟机怎么安装系统win10?一般内存够的情况下很多用户都会选择给电脑安装双系统使用,方便自己工作,若内存不够我们只能通过虚拟机进行操作,那么虚拟机怎么安装系统win10呢?接下来,小编就把虚拟机安装win10系统的步骤教程带给大家.
虚拟机怎么安装系统win10
工具/原料
系统版本:windows7
品牌型号:台式电脑/笔记本电脑
制作工具:vmware虚拟机
方法步骤
1.虚拟机怎么安装系统win10?首先我们打开虚拟机然后创建一个版本为win10系统的虚拟机,在win10系统右键选择“设置”选项,点击“cd/dvd”选项。
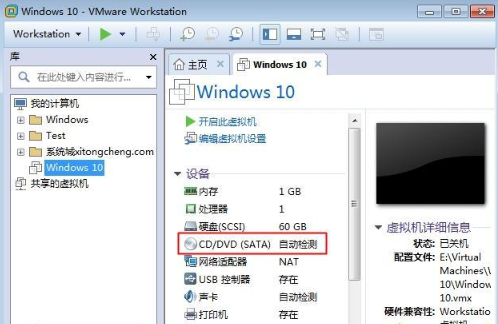
2.此时我们点击“浏览”找到本地win10系统镜像,单击“高级”选中“ide”接口。
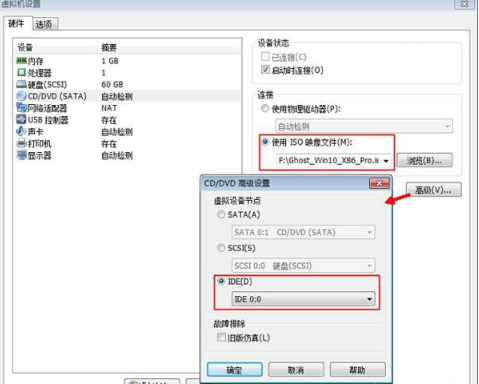
3.返回页面后,鼠标右键点击“开启此虚拟机”,开始安装win10系统。

4.这里我们选择4或5进入硬盘分区的操作,然后找到“快速分区”设置“分区曲目”和“主分区”。

5.当我们完成分区之后,点击“重新启动”按钮,按下f2进入bios,在Boot中将CD-ROM Drive移到第一位置,按F10保存重启。
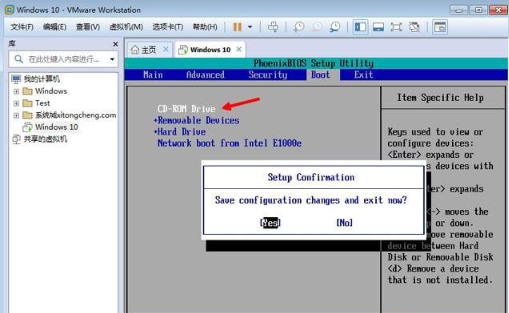
6.我们选择1安装系统,那么虚拟机就会开始进行win10系统的安装操作。
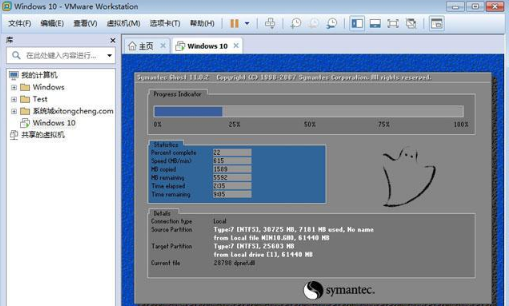
7.当虚拟机安装win10系统完成后,我们启动虚拟机就可以开始体验啦。
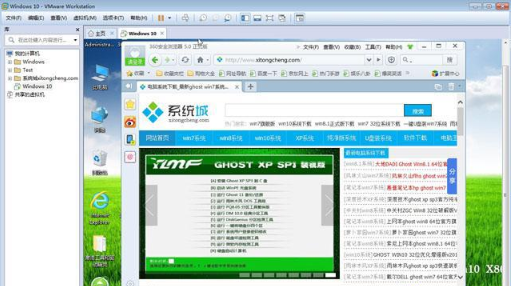
总结
虚拟机怎么安装系统win10?首先我们打开虚拟机然后创建一个版本为win10系统的虚拟机,在win10系统右键选择“设置”选项,点击“cd/dvd”选项。
此时我们点击“浏览”找到本地win10系统镜像,单击“高级”选中“ide”接口。
返回页面后,鼠标右键点击“开启此虚拟机”,开始安装win10系统。
这里我们选择4或5进入硬盘分区的操作,然后找到“快速分区”设置“分区曲目”和“主分区”。
当我们完成分区之后,点击“重新启动”按钮,按下f2进入bios,在Boot中将CD-ROM Drive移到第一位置,按F10保存重启。
我们选择1安装系统,那么虚拟机就会开始进行win10系统的安装操作。
当虚拟机安装win10系统完成后,我们启动虚拟机就可以开始体验啦。
这就是虚拟机怎么安装系统win10的方法步骤所在,希望可以给大家提供帮助。
2023-02-09 16:54:05
2023-02-09 17:05:19
2023-02-09 16:54:18
2023-02-09 16:54:17
2023-02-09 16:54:16