发布时间:2022-10-18 10:49:10 来源:闪电家修网 阅读量:820
很多时候我们需要对批量的文件进行重命名、改格式等操作,一个一个来十分耗费时间。按照自己喜爱的命名方式统一命名不仅方便保存,而且十分美观,这样的也方便在以后闲暇的日子里翻阅,那如何批量重命名文件名?下面,小编给大家讲解批量重命名文件名的操作流程。更多电脑教程,尽在小白系统官网。
在我们的学习生活中,要整理文件时,对文件进行重命名就是很必要的事情。可能会用到重命名文件的情况,我们必须使得不同的文件有相似的文件名,或者有规律的去排列,下面,小编跟大家介绍批量重命名文件名的操作步骤了。
如何批量重命名文件名
需要找到我们需要批量重命名的文件,并且最好将其分类放置在不同的文件夹中,这样就可以更加方便和快捷的进行重命名和整理。
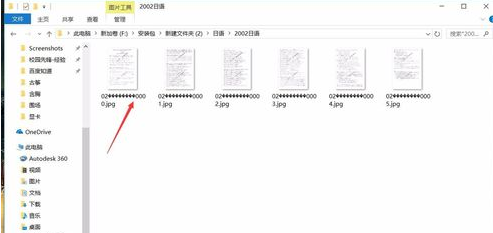
电脑文件图-1
需要先选中所有需要改名的文件,由于是批量重命名,在进行文件选中的时候,文件的选择顺序也是十分重要的。
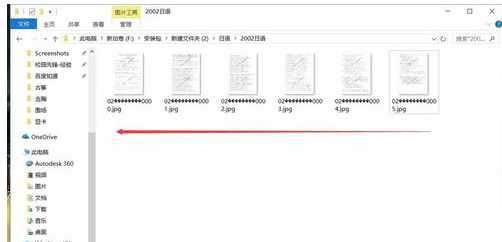
重命名文件名图-2
在选取文件的时候,我们需要从右向左,从最后选取到第一个文件,这样选取文件后,批量重命名时,就会从第一个依次向下标记,从而保证原始的顺序。
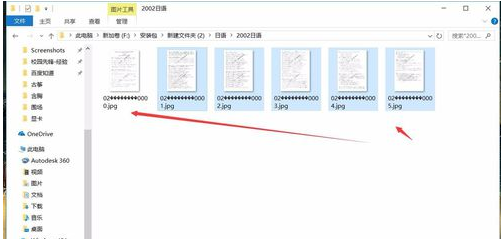
重命名文件名图-3
在选中多个文件的时候,我们可以拉取选区进行选择,也可以选中最后一个文件,之后按住Shift键,再点击第一个文件,这样两个文件中间的文件就会被加入选择。
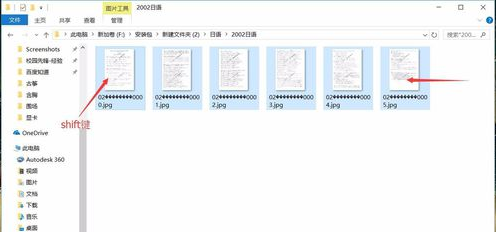
文件图-4
完成文件的选择之后,我们就可以进行文件的改名,右键点击第一个文件,在弹出的设置菜单中选择“重命名”,即可进行重命名。
win10笔记本可以Fn+F2进行重命名。

重命名文件名图-5
确定重命名命令后,文件的名称会显示成可修改模式,我们对文件进行修改即可,修改的文件名应该为选中文件的统称文件名。
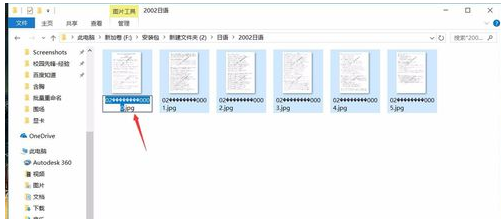
批量重命名图-6
对第一个文件重命名的时候,并不需要加上文件的序号,我们只需要说明文件内容即可,这样系统会将所有文件命名,并自动增加序号。
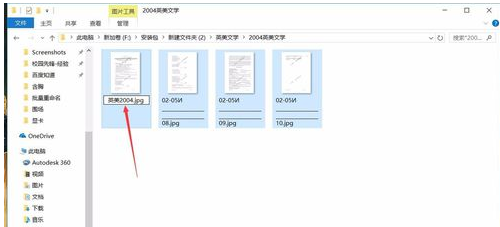
重命名文件名图-7
将第一个文件的名称进行修改之后按下回车确定,可以看到,我们选中的所有文件都进行了重命名,并且名称与我们设置的相同,只是在最后增加了序号,序号顺序就是原始的文件顺序。
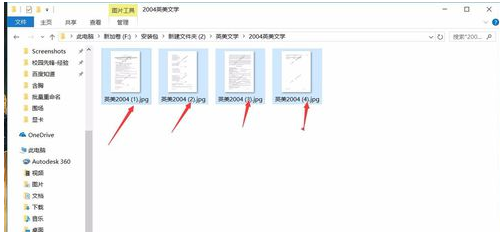
重命名文件名图-8
以上就是批量重命名文件名的操作流程。
2023-03-07 16:34:21
2023-02-09 17:14:08
2023-02-09 17:14:07
2023-03-07 17:10:47