发布时间:2022-10-18 10:48:22 来源:闪电家修网 阅读量:955
系统用久了,就会有问题,有小伙伴想要借助u盘安装win7系统,修复系统故障,借助晨枫u盘启动工具来制作安装可以很好地解决这些问题,接下来小编和大家分享晨枫u盘启动制作教程,希望能够帮助到大家完成u盘启动制作。
工具/原料:
系统版本:windows 10
品牌型号: 联想小新Air 13 Pro
软件版本:晨枫u盘启动工具5.0+8g的U盘
方法/步骤:
1、下载并运行晨枫u盘启动工具,将准U盘接入电脑。
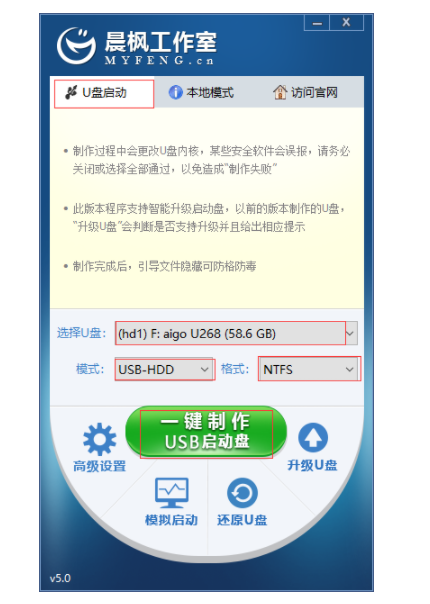
2、选择【默认模式】,在磁盘列表中选择需要制作启动的设备。在模式选项中选择【USB-HDD】,格式选择【NTFS】。
点击【一键制作成USB启动盘】。制作好后点击立即重启。
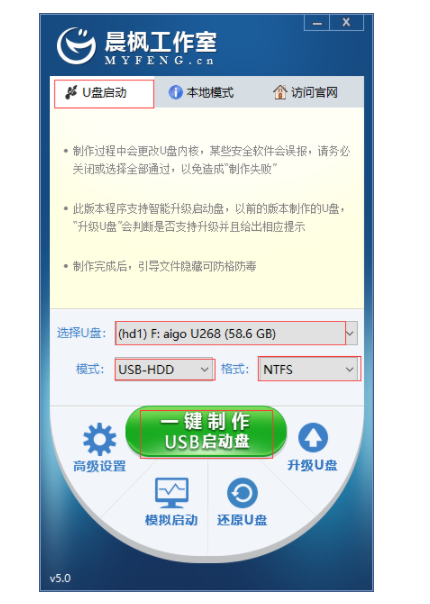
3、等待软件自行下载合适的镜像系统,查询电脑型号对应的U盘启动快捷键。
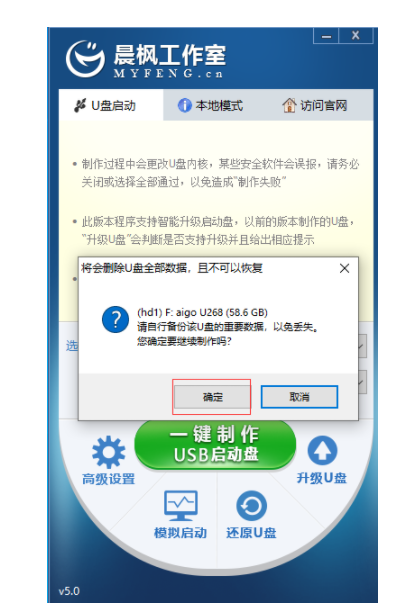
4、通过【上下方向键】选择【U盘选项】为第一启动项,然后回车。
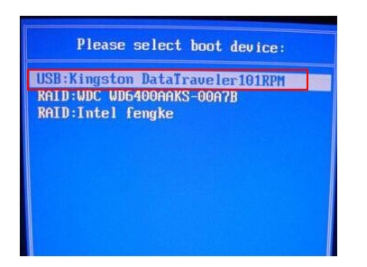
5、通过【↑↓】键选择【启动Win10PE X64 (大于2G内存)】,按回车进入。

6、 打开晨枫一键装机,选择【安装系统】,点击【打开】找到之前下载好的镜像系统,然后点击【执行】。
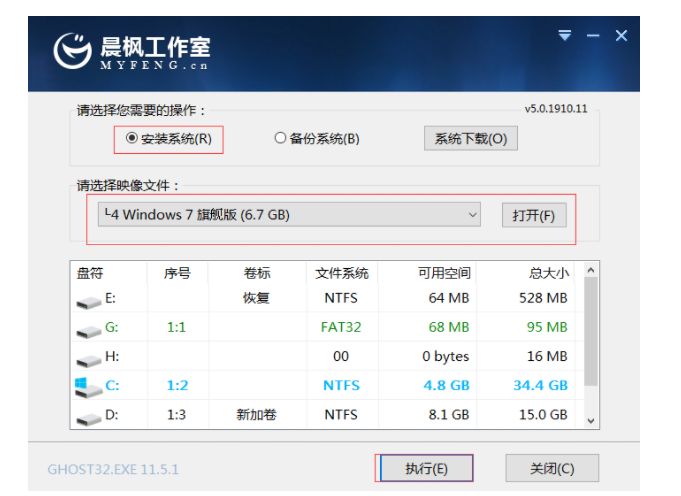
7、点击【是】。
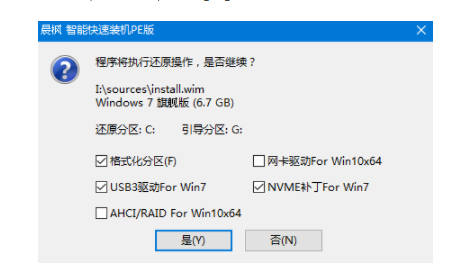
8、安装完成后会提示重启,选择【完成后重启】。
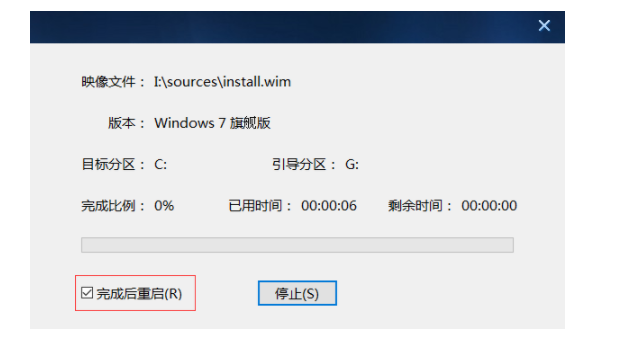
9、进入系统桌面即完成。

总结:
1、下载并运行晨枫u盘启动工具,将准U盘接入电脑。
2、选择【默认模式】,在磁盘列表中选择需要制作启动的设备。在模式选项中选择【USB-HDD】,格式选择【NTFS】。
点击【一键制作成USB启动盘】。制作好后点击立即重启。
3、等待软件自行下载合适的镜像系统,查询电脑型号对应的U盘启动快捷键。
4、通过【上下方向键】选择【U盘选项】为第一启动项,然后回车。
5、通过【↑↓】键选择【启动Win10PE X64 (大于2G内存)】,按回车进入。
6、 打开晨枫一键装机,选择【安装系统】,点击【打开】找到之前下载好的镜像系统,然后点击【执行】。
7、点击【是】。
8、安装完成后会提示重启,选择【完成后重启】。
9、进入系统桌面即完成。
2023-02-09 17:17:26
2022-12-13 09:38:54
2022-12-13 09:36:39
2023-02-28 14:14:17