发布时间:2022-10-18 10:47:59 来源:闪电家修网 阅读量:605
设置u盘启动项是我们使用u盘安装系统的一大重要步骤,我们只有将电脑设置u盘启动后才能正常进行系统当中进行安装的操作,但依旧有许多用户不清楚电脑从u盘启动如何设置,那么接下来,小编就把如何设置u盘启动的步骤方法分享给大家。
工具/原料
系统版本:windows10
品牌版型:联想ThinkPad
第一种方法:通过快捷键
制作好U盘启动盘后插到电脑上重启电脑出现开机画面时按下U盘启动快捷键(可以不停地按)即可调出开机菜单选择界面,选择U盘启动即可。一般可供选择的有光驱、硬盘、网络、可移动磁盘(U盘)。如果对英文不是很了解无法确定各个选项代表什么,可以在出现的启动项列表里找到一项带USB字样的就可以了。
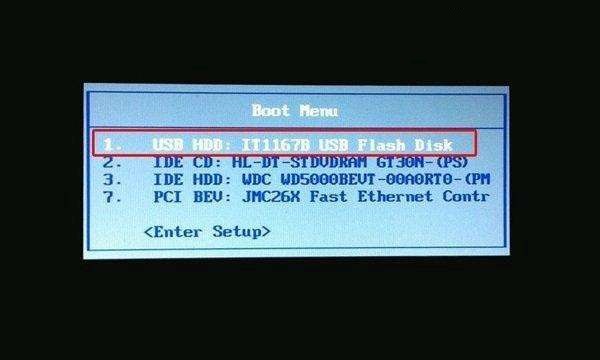
下面是一些主板及电脑品牌的快捷键:
一般电脑开机时会有短暂的按键提示,可以根据提示来按键。
组装机主板品牌笔记本品牌台式机
主板品牌启动按键笔记本品牌启动按键台式机品牌启动按键
华硕主板F8联想笔记本F12联想台式机F12
技嘉主板F12宏基笔记本F12惠普台式机F12
微星主板F11华硕笔记本ESC宏基台式机F12
映泰主板F9惠普笔记本F9戴尔台式机ESC
梅捷主板ESC或F12联想ThinkpadF12神舟台式机F12
七彩虹主板ESC或F11戴尔笔记本F12华硕台式机F8
华擎主板F11神舟笔记本F12方正台式机F12
斯巴达卡主板ESC东芝笔记本F12清华同方台式机F12
昂达主板F11三星笔记本F12海尔台式机F12
双敏主板ESCIBM笔记本F12明基台式机F8
翔升主板F10富士通笔记本F12
精英主板ESC或F11海尔笔记本F12
冠盟主板F11或F12方正笔记本F12
富士康主板ESC或F12清华同方笔记本F12
顶星主板F11或F12微星笔记本F11
铭瑄主板ESC明基笔记本F9
盈通主板F8技嘉笔记本F12
捷波主板ESCGateway笔记本F12
Intel主板F12eMachines笔记本F12
杰微主板ESC或F8索尼笔记本ESC
致铭主板F12
磐英主板ESC
磐正主板ESC
冠铭主板F9
第二种方法:BIOS设置U盘启动
1.将制作好了启动盘的U盘插到电脑上重启电脑开机时按ESC、Del等进入到BIOS里面。通过方向键切换到找到Boot界面。

2.启动优先级设备选择(Boot Device Priority)在第一启动设备(1st Boot Device)里选择U盘。有些BIOS里面有下面的设置项的也需要修改,没有的话就略过:
Secure Boot改成Disabled,禁用安全启动
CSM改成Enable或Yes,表示兼容
部分机型需设置BIOS密码才可以修改Secure Boot,找到Set Supervisor Password设置密码
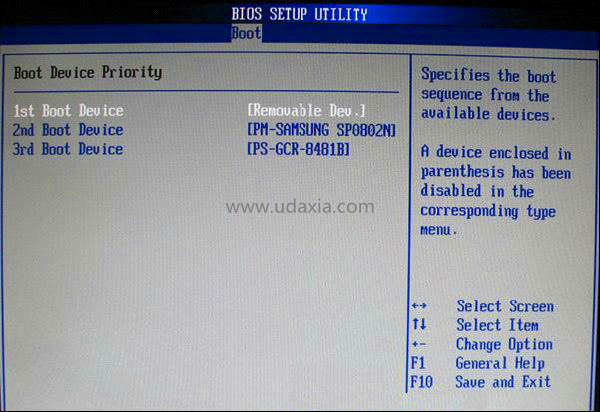
3.设置好后按F10键保存退出即可,重启电脑后进优先进入到U盘系统里面了。
注意事项:其它机型请尝试或参考以上品牌常用启动热键
总结:以上就是u盘启动电脑的方法步骤,想要了解更多关于电脑从u盘启动如何设置的文章内容可以点击小白一键重装系统了解更多资讯,希望以上内容可以帮助到大家。
2023-02-09 17:17:26
2022-12-13 09:38:54
2022-12-13 09:36:39
2023-03-01 14:36:42
2023-03-01 14:38:06