发布时间:2022-09-28 17:51:09 来源:闪电家修网 阅读量:812
最近有网友遇到了手动ghost的问题,问小编有没有手动ghost教程。刚好前几天小编就已经写好了手动ghost教程图解准备等有时间的时候分享给大家的。教大家学会操作手动ghost的。既然有网友遇到了这样的问题,那我就事不宜迟的把手动ghost教程图解分享给大家了。
1 按上所说处理好打包前的工作(系统 状况最好 驱动安装好 相关软件安装好 清理垃圾文件 磁盘查错 磁盘碎片整理……) 后 重新启动 快速按F8
进入DOS界面 运行 G.exe
2 注意:若要使用备份分区功能 (如要备份C盘)必须有两个分区(最少要有C D二个分区)以上
而且C盘所用容量必须大于D盘的未用容量(通常C盘用了二GB 则D盘必定要有二GB以上的空间) 保证D盘上有足够的空间储存镜像
同时你尽量做到少往主分区上安装不是十分必要重要的软件 有相当多的工具性软件 (金山快译金山词霸……)可以放在D盘里面的 只要在C盘里注册一下就可以了
这样制作的映像文件就不会太大了
但必要的软件或有重大安全性的软件 如QQ MSN 杀毒软件 网络游戏………… 必定要放在C盘里面
3 进入图一所示GHOST 界面后 由于是在DOS下 只能用键盘操作 按回车 进入下一个界面
4 DOS界面下 键盘操作:TAB键进行切换 回车键进行确认 方向键进行选择
如图二 用方向键选择
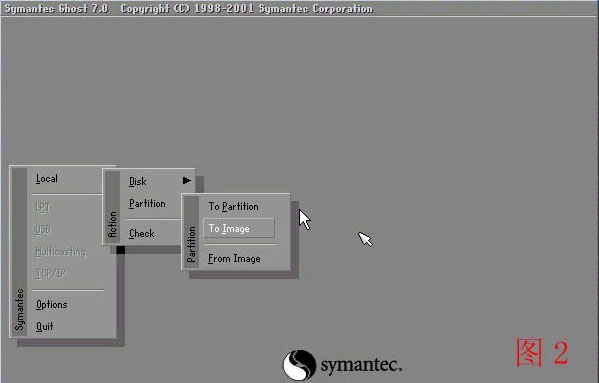 手动ghost教程图解图一
手动ghost教程图解图一
此处操作
选择菜单 Local(本机)--Partition(分区)--To Image(到镜像)
通俗一点说就是1-2-2 先选中 1 再选取 弹出选项 2 再选取弹出选项 2
5 选中后回车 将出现如图三
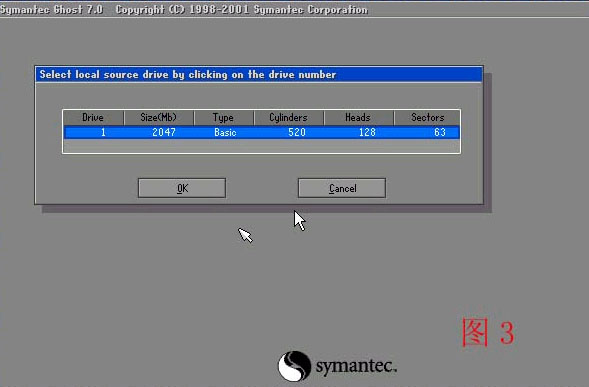 手动ghost教程图解图二
手动ghost教程图解图二
选择硬盘 此处第一次是显示的第一个硬盘的信息
如果有二个硬盘的话 回车后会出现二个硬盘的信息选项 通常我们只一个硬盘
此处操作
回车
6 选中后回车 将出现下一个操作界面 如图四
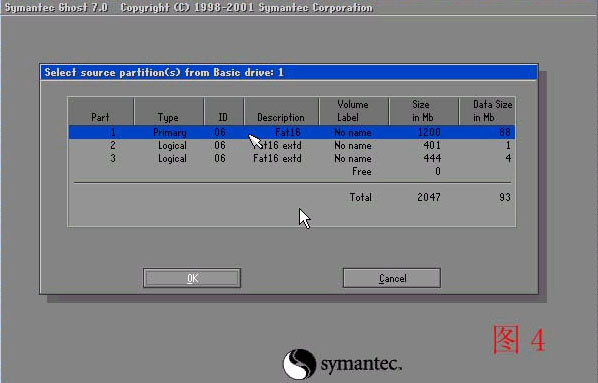 手动ghost教程图解图三
手动ghost教程图解图三
选择要备份的分区 通常我们是选择C盘 也就是系统盘
此处操作
1 选择分区(可以用方向键上下选择 用TAB选择项目 )通常选择第一个就是C盘 分区
2 选定分区 回车确定
3 按一下TAB 再次确定 回车 就表示已经选定为 备份C盘 如果说您不能确定是不是备份的C盘
建议您在WINDOWS的时候 查看一下您的各个分区的大小 再对照就可以知道的
因此处是借鉴别的人的图 所以需要到您区别一下
7 选中后回车 将出现如图5
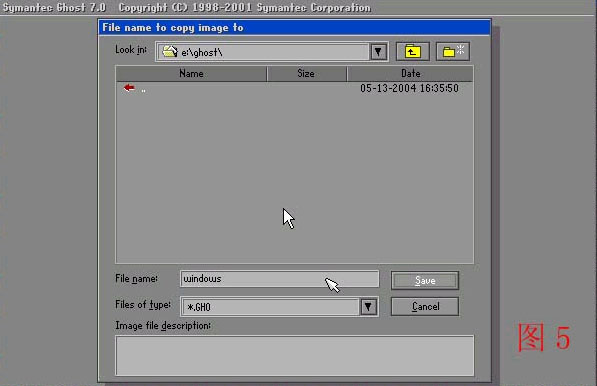 手动ghost教程图解图四
手动ghost教程图解图四
此处需要是输入备份文件名字
此处操作
1 按TAB选定到图片下面的输入名字的地方 在空格内输入您确定的名字 回车
2 此处选择的名字为 windows 当然您也可以选择别的名字的
3 通常我选择的是001
8 输入后回车 就会进入如下所示 见 图6
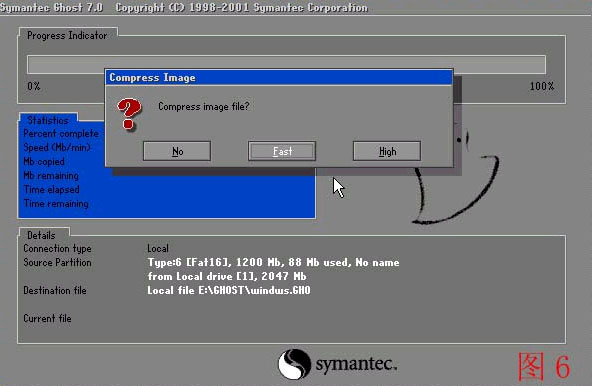 手动ghost教程图解图五
手动ghost教程图解图五
此处是提示您选择压缩模式 上面共有三个选择:
No表示不压缩,Fast表示适量压缩,High高压缩
限于适用与速度 通常我们选择适量压缩 Fast
此处操作
1 按TAB或左右方向键 选定Fast 回车
9 输入后回车 就会进入下一操作界面 见 图7
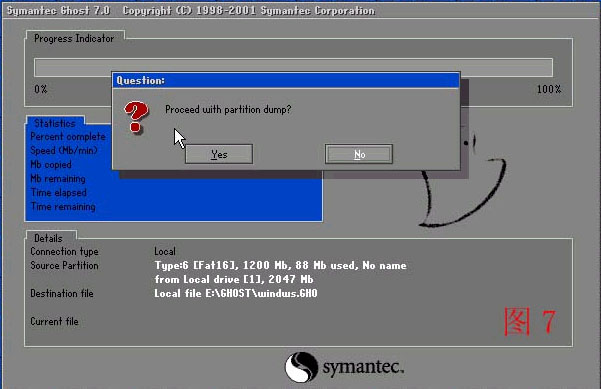 手动ghost教程图解图六
手动ghost教程图解图六
此处是提示您选择是否开始备份 共有二个选择 YES 是 NO 不 我们需要选定YES
此处操作
1 按左右方向键 选定YES 回车
10 输入后回车 就会进入下一个操作界面 见 图8
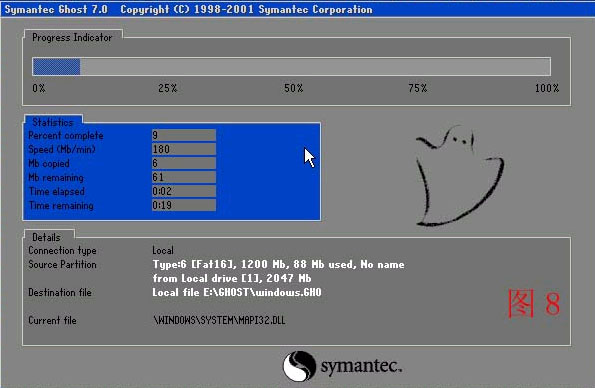 手动ghost教程图解图七
手动ghost教程图解图七
此处是提示GHOST根据您的指示 开始备份
此处操作
1 此处请不要做任意动作 您的任意动作都会带来不可预见之后果
请1 不要按键盘 2 不要关机 静心等待到进度条走完
11 进度条跑完后会进入到下一个 操作界面 见 图9
 手动ghost教程图解图八
手动ghost教程图解图八
此处是提示GHOST根据您的指示 已经备份完毕 回车退出
以上就是小编带来的手动ghost教程图解了。相信这篇教程能很好的帮助大家解决手动ghost这个问题了。看完了小编的教程以后是不是很容易就掌握了这个解决方法了呢。感觉小编的教程还不错的话可以跟身边的小伙伴一起分享小编的教程哦。
2023-03-07 16:16:32
2023-03-01 14:18:58
2023-02-28 11:46:21
2023-02-16 11:00:06
2023-02-09 16:54:00